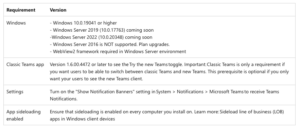Microsoft Teams for VDI - What You Need to Know
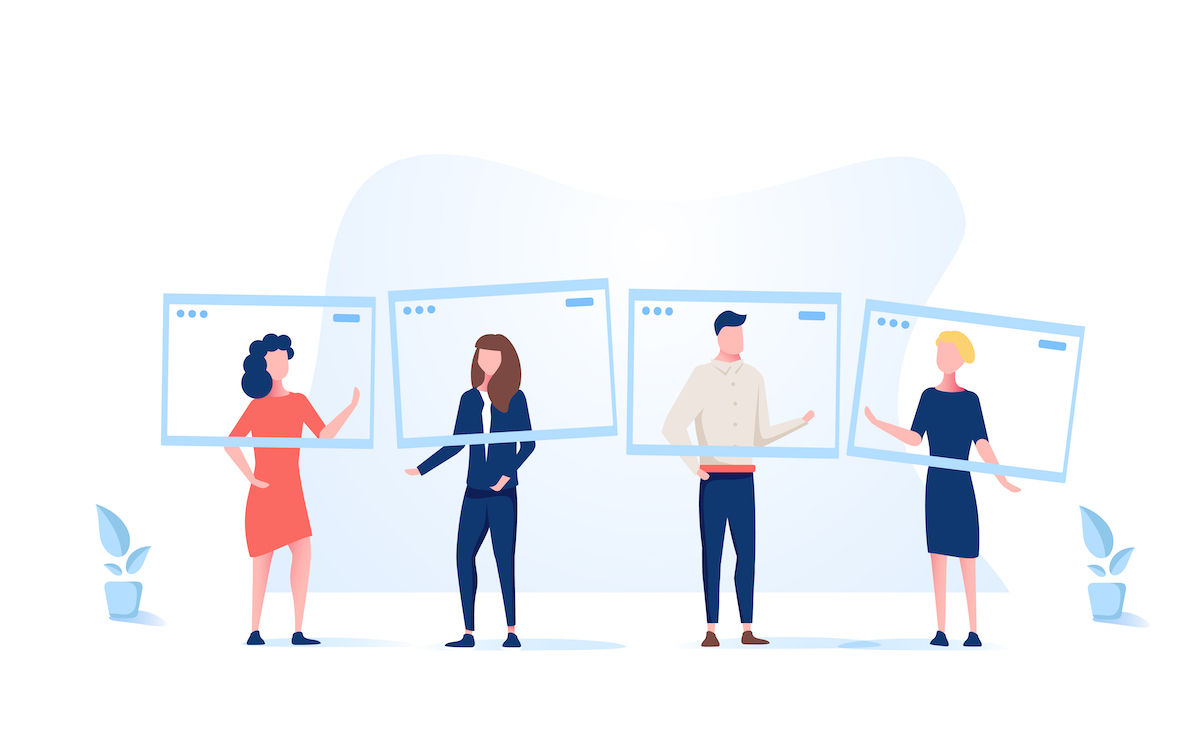
Many organizations have adopted Microsoft Teams as a cornerstone in the ever-evolving world of remote work and collaboration. To better support these organizations, Microsoft released an update for Teams optimized for Virtualized Desktop Infrastructure (VDI). This update is crucial for those utilizing VDI deployments like Citrix Workspace, Azure Virtual Desktops, VMware Horizon and Microsoft Remote Desktop Services. In this blog, we’ll outline the new requirements and walk you through the installation process.
Key Benefits of Microsoft Teams for VDI Deployments:
Azure Virtual Desktops
Microsoft’s Azure Virtual Desktop now offers audio/video (AV) optimization for Teams on VDI.
Citrix DaaS/Virtual Apps and Desktops
Teams is now compatible with various versions of the Citrix Workspace app and Citrix Virtual Delivery Agent (VDA). However, it’s worth noting that Citrix Virtual Apps (also known as published apps) is currently not supported.
VMware Horizon
Teams is now supported on Horizon Agent 7.13.1 or 2103, ensuring optimized Teams experiences for VMware Horizon users.
Microsoft Remote Desktop Services
Users can benefit from AV advancements with the new Teams client.
Minimum Requirement:
To install the new Teams, virtual machines need to satisfy the minimum requirements outlined here.
Source: Microsoft
How to Install Microsoft Teams for VDI:
To ensure a successful installation of Microsoft Teams for VDI, follow the guidelines provided by Microsoft in their official documentation. Here’s a summarized step-by-step guide:
- Check Virtualization Provider Requirements: Ensure your virtualization provider is certified. Currently, Microsoft Teams for VDI with AV optimization is certified with Azure Virtual Desktops, Windows 365, Citrix, and VMware.
- Review Minimum Version Requirements: The minimum version requirements for software components vary depending on your virtualization provider. For instance, Azure Virtual Desktop requires:
- Remote Desktop Client for Windows 1.2.1755
- Remote Desktop Client for Mac 10.7.7
- WebRTC Redirector Service 1.1.2110.16001
- Deploy Necessary Registry Keys: To optimize the new Teams client when being deployed via Azure Virtual Desktops, a registry key must be deployed.
- Installation Options:
- Option 1: Uninstall the classic Teams client and install the new one. This is the recommended method; you can use the direct or “bulk deployment” method.
- Option 2: Install both apps ‘side by side’. Users can switch between them using the toggle on the top left of the Teams UI.
- Ensure Profile and Cache Location: The new Teams client stores all settings and configurations in a designated folder. To ensure the proper functioning of MS Teams, ensure the persistence of this folder.
Enhancements in New Teams:
The new Teams client introduces a range of improvements to enhance the user experience in VDI environments:
- Channels 2.0: This is a significant upgrade to how channels function in Teams. Channels 2.0 offers a more organized and streamlined approach to team collaboration. Users can navigate and collaborate more efficiently within their teams with enhanced features like pinned channels, better notification management, and improved search capabilities.
- Multi-window Support: Previously, users often found it cumbersome to juggle between different chats, meetings, and documents within a single Teams window. With the new update, Teams now supports multiple windows by default, allowing users to open chats, meetings, or documents in separate windows for a more flexible and multitasking-friendly environment.
Key Takeaways for OneNeck Customers:
The Teams update for VDI addresses the specific needs of organizations using virtualized environments. With this update, Microsoft introduced changes to ensure seamless integration of Teams across various VDI deployments, including Citrix DaaS and Desktops, Azure Virtual Desktops, VMware Horizon and Microsoft Remote Desktop Services. Organizations should stay updated on these changes, understand the new requirements and follow the recommended installation procedures.
If you need help upgrading or deploying Teams in a VDI environment, OneNeck, an experienced Microsoft Solutions Partner, can simplify M365 management.
Contact us today to ensure a smooth transition and get the most out of your Teams experience.
Additional Resources: